これから初めてGX Works2を使って、プログラムを組んでいこうと思う方に向けて最初に設定する項目や、プログラムを作成していく操作方法を書いていきたいと思います!
今回は三菱電機のFX3Uシリーズのプログラムを作成していきます。
三菱電機のQシリーズはまた設定の仕方が違いますのでご注意してください。
初めてFXシリーズのプログラムを作成する人が対象になります。
新規プロジェクトの作成
まず新規プロジェクトを作成していきましょう!
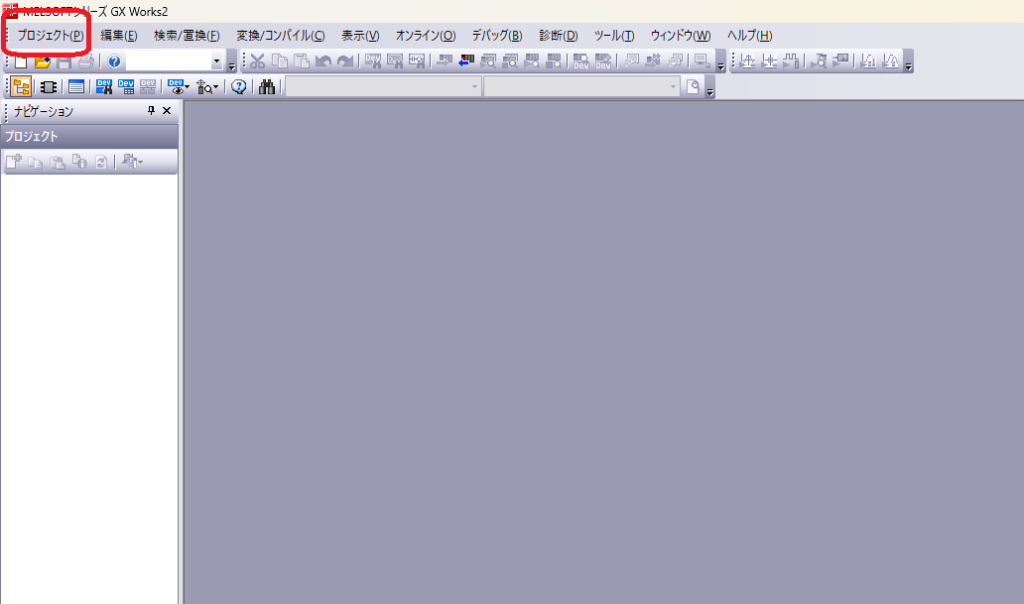
プロジェクトを左クリックします。
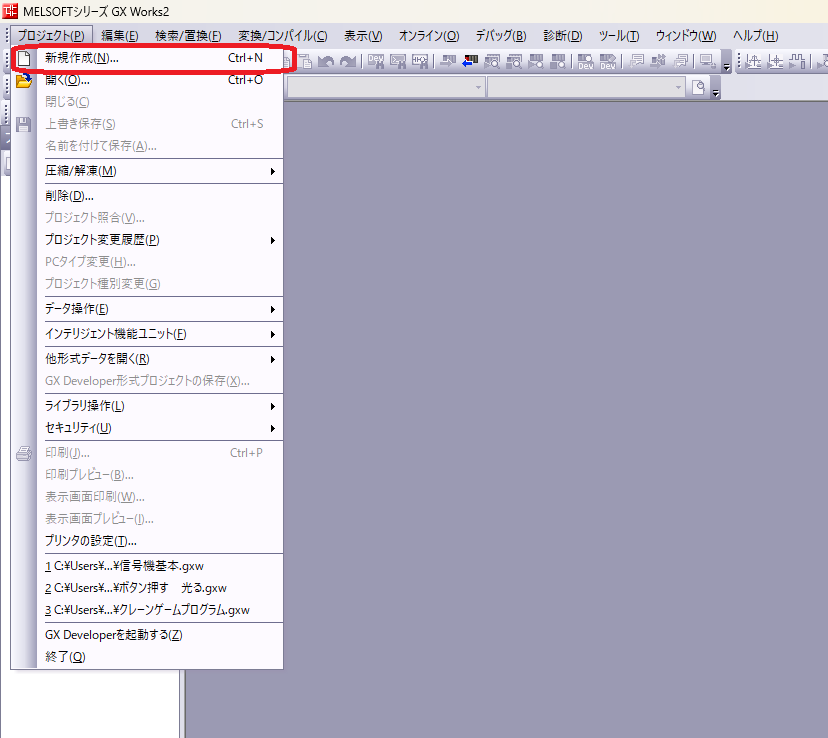
次に新規作成をクリックします。
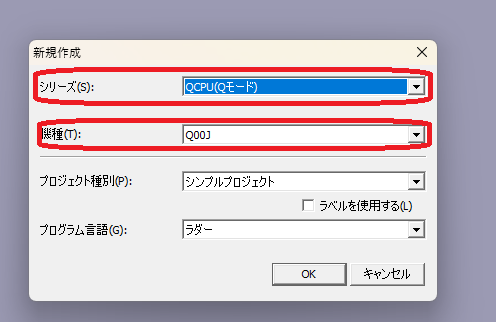
シリーズを選択してFXにして、機種をFX3U(今回は3Uを選択しますが、自分のプログラムをしたい機種を選択してください。)
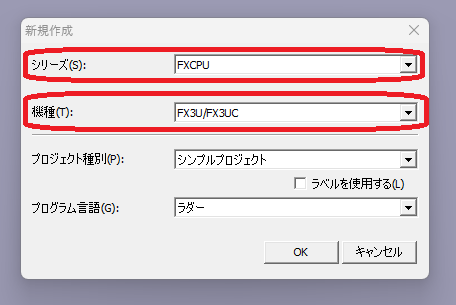
シリーズがFXCPUに
機種がFX3U/FX3UCに
なっているのを確認してOKボタンを押します。
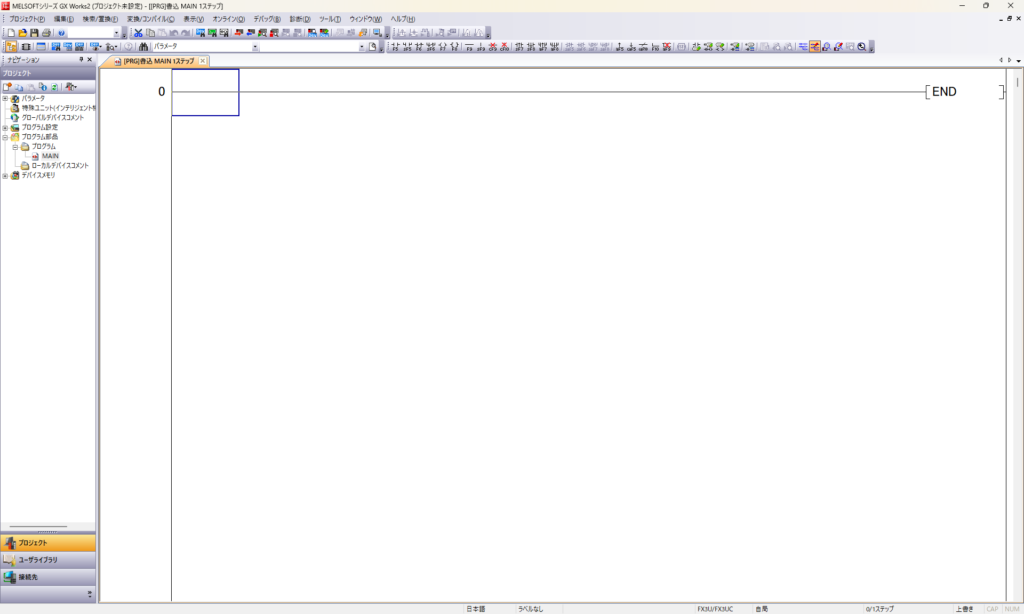
これでFX3U用のプログラムが作成されました!!
これからプログラムを作成していくための初期設定をしていきましょう!
初期設定
これから初期設定をしていきます。
- サンプルコメントの読み出し
- デバイスコメントの表示
- 回路入力時にコメントを続けて入力できるようになる設定
プログラムを作成する際に見やすくなりますので、ぜひ試してくださいね!
サンプルコメントの読み出し
次にサンプルコメントを読み出しましょう!
GX Works2にはあらかじめ特殊リレー等のコメントを読みだして使用することができます。
ですのでまずは読み出してみましょう!
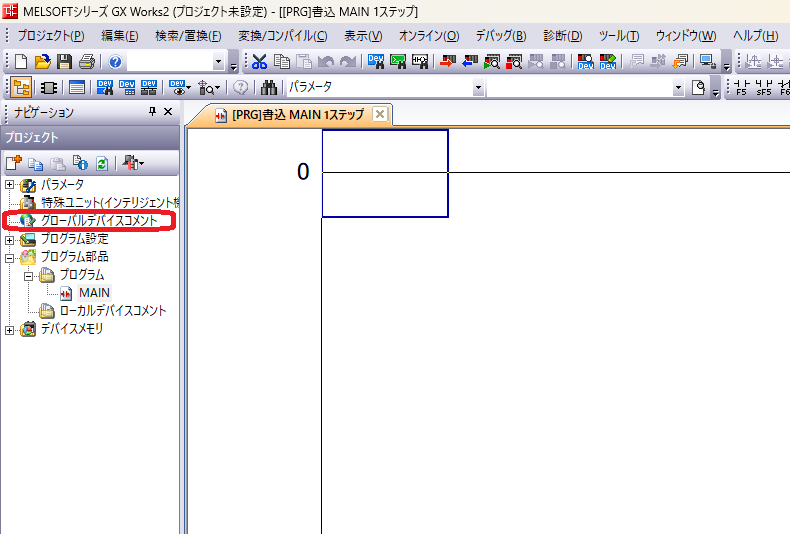
ナビゲーションウィンドウにあるグローバルデバイスコメントをダブルクリックします。
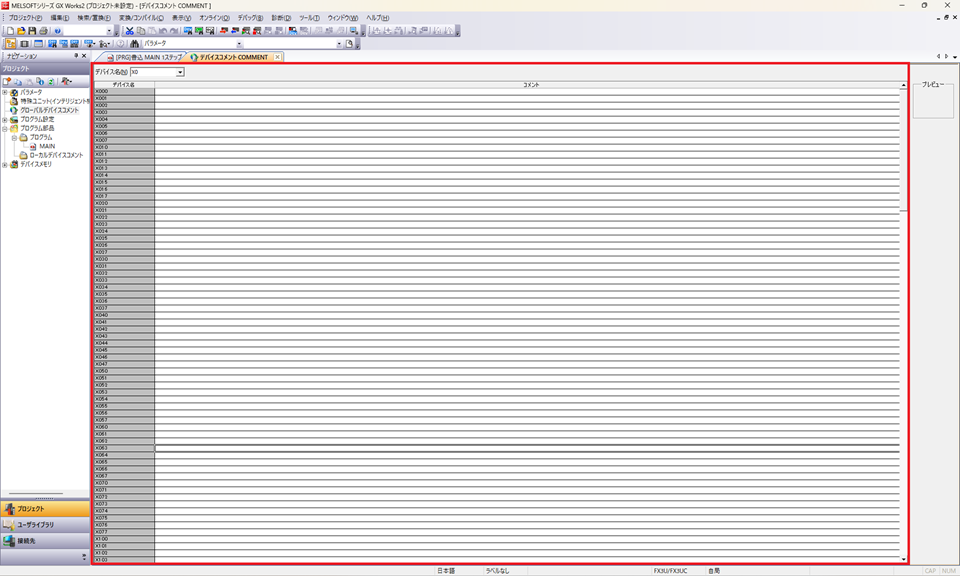
デバイスコメントのタブが新しく作成されますので、赤枠の部分で右クリックを押します。
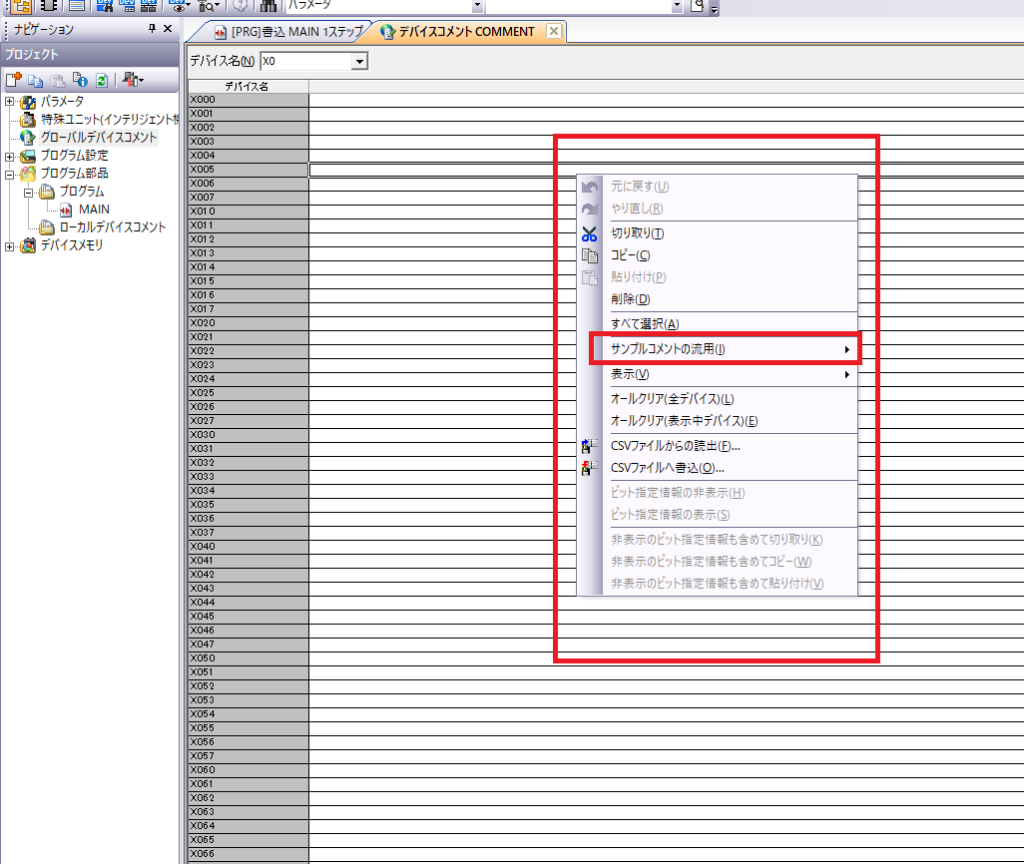
サンプルコメントの流用をクリックして、
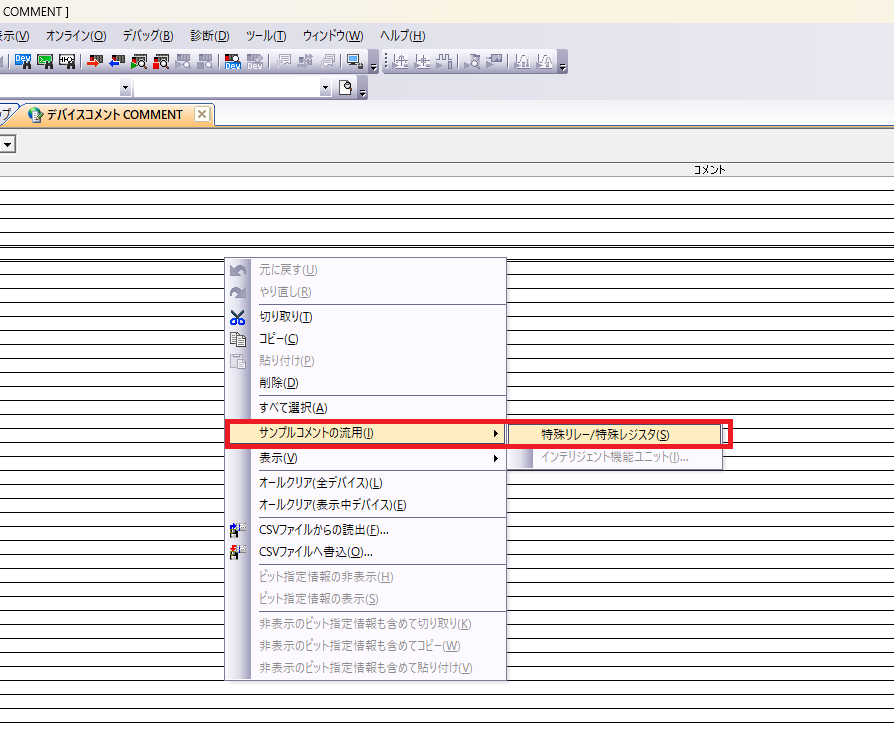
特殊リレー/特殊レジスタを選択してください。
そうすると特殊リレーと特殊レジスタにコメントが表示されます。
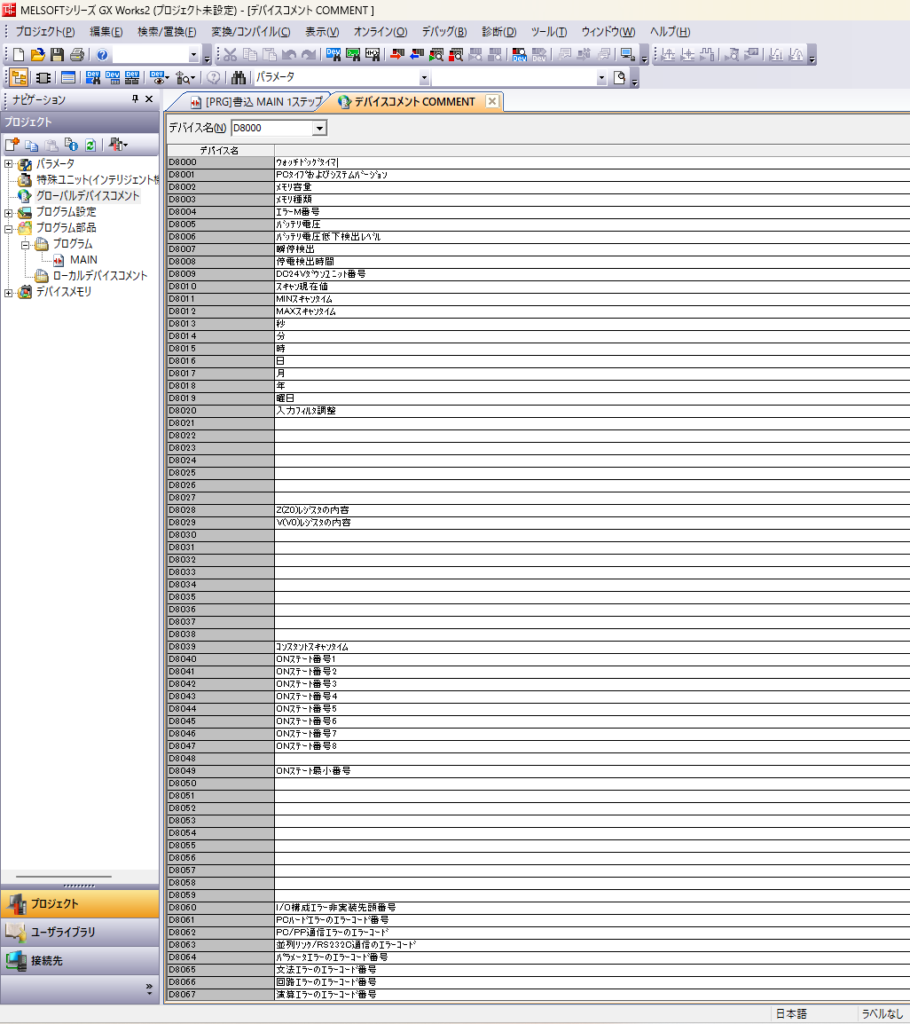
このような感じでコメントが表示されると思います。
コメントの表示
次にコメントの表示設定をしていきたいと思います。
コメントを表示することでプログラムの見やすさを向上させます。
というかコメントがなければ私はプログラムを見るのも作成するのも嫌になります!
早速やっていきましょう!
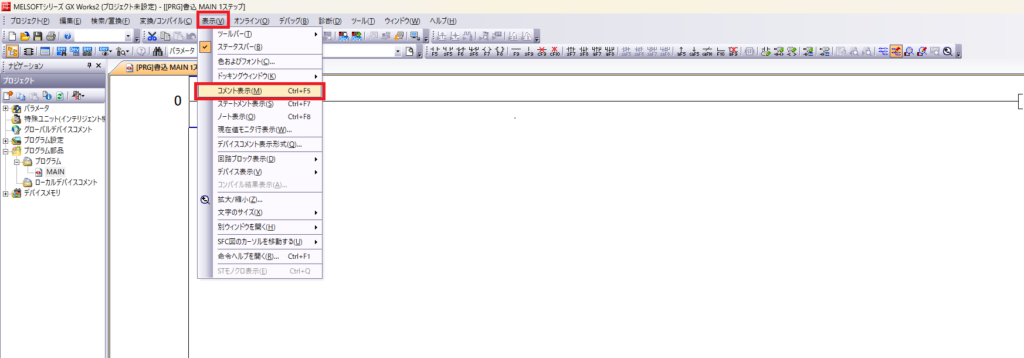
上のタブの表示をクリックし、コメント表示をクリックしてください。
Ctrl+F5でも表示させることができます。
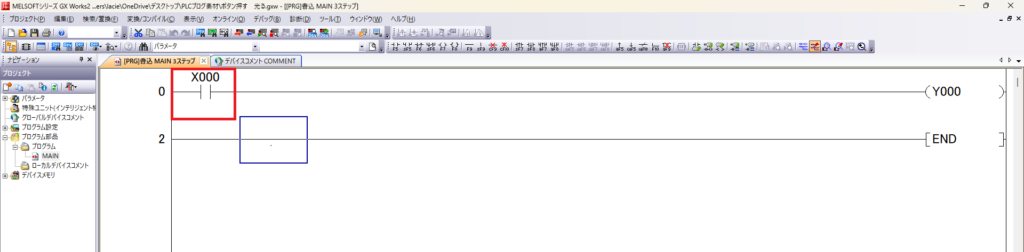
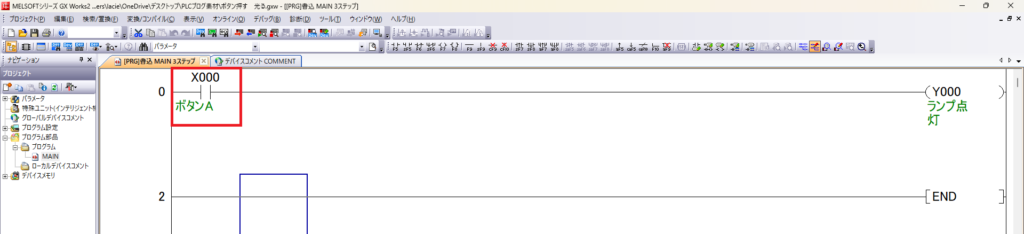
赤枠の部分にボタンAという文字が表示されています。
プログラムを作成しながらのコメント追加
次に新しく接点等を追加する際に連続してコメントも入力していく設定をしていきます。
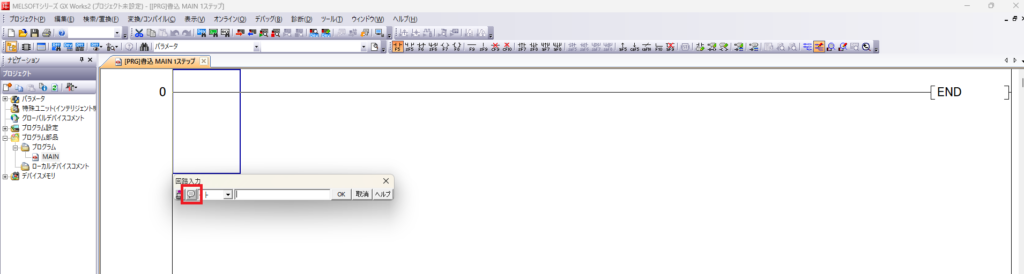
各接点を入力した後に出てくるウィンドウの赤枠部分をクリックすることで、接点等を入力後に
続けてコメントを入力することができます。
回路を追加する際にコメントを連続して入力することで、なんでこれ追加したん…?となるのを防げますので是非追加しましょう!
これで基本的な設定はできたと思いますので、次は実際に回路を組んでいきましょう!

